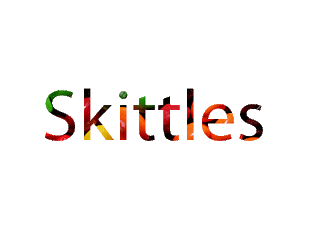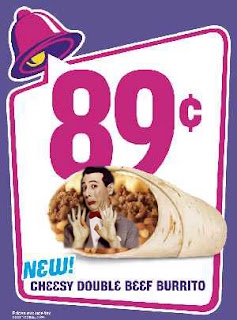
Creating a Layer Mask. To create a layer mask you will need to select two photos to photoshop. First, resize the image to the desired sizes needed. Then drag one photo on to the other. Next,Using the history brush erase away parts of the image you do not want shown. Lastly, Using the blur tool, blur edges to make the photo look like it was made that way.